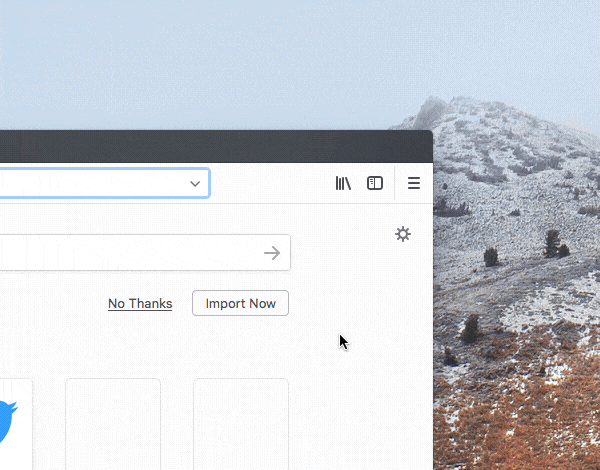How To Convert To Mp3 With Audacity For Mac
How can the answer be improved?
- You can easily convert videos to audio tracks by using Audacity. To an MP3 audio file using Audacity. IPhone iTunes JungleDisk Kernel Linux Mac Microsoft mp3.
- Nov 28, 2016 How to convert MP3 to MIDI with Audacity on Windows/Mac Audacity can always be your best choice when you want to convert audio files in MP3, WAV, MIDI, M4A and so on. In many cases, we need to convert MP3 to MIDI.
Rating 4.21 (29 Ballots) There are usually many excellent applications that will enable you to convert your vinyl fabric and recording collection to your pc. This guideline will walk through the fundamental methods to obtain this making use of an ION Audio Turntable or Cassette participant, and Audacity. Audacity is certainly a free download, and is definitely accessible for Home windows, Macintosh, GNU/Linux, and additional operating systems. Material.
Download and lnstall Below you wiIl discover hyperlinks to the latest version of the Audacity software. You will furthermore require to download, and install the Boring encoder if you want to convert yóur recordings tó mp3 structure. Proceed to:. Download the right file for your operating program. Save the document. Install Audacity.
In order to convert data files to mp3 you will furthermore require to download and set up the Boring encoder. Proceed to:. Download the right document for your operating program.
Save the document. Install the Lame Encoder. Placing up Audacity for Documenting on Home windows The following measures will set up all the correct configurations to permit you to document from your ION Audio Turntable or Cassette player. This should just require to be setup as soon as after you very first install the software program. Link your ION Sound Turntable or Strapping Player to an accessible USB port. Open up Audacity by double clicking on the icon.
Convert2mp3
Once the program opens click Edit from the best menus, and after that select Choices. Click on on Gadgets from the left. Established Host to MME. Sql server 2016 beta for mac.
The Play-back Device should end up being your computers built-in sound card. Right here are a few common audio card produces Realtek, SoundMax, Sigmatel, Sound Blaster, Conexant, ánd IDT.
The Recording Gadget should end up being the ION Turntable or Cassette Player which generally displays as USB Audio CODEC, or USB PnP Audio Device. It might display differently depending on the device, and operating system.
Make sure Channels: is usually established to 2 (Stereo system). Credit card reader compatible for mac. Click on on Recording form the left.
Check both Playthrough containers. This will allow you to listen to your recordings. Click Alright to shut this window. Your configurations are today established to report properly and should not require to become adjusted again. Documenting your Plastic or Strapping Below are usually the simple measures you will need to get to record, title and conserve your paths individually.
So that you can listen to your saving you first want to allow monitoring. To perform this click the mike fall down listing and go for Start Supervising. Obtain your record or tape ready to perform. Play the report and make sure your quantity levels are usually good. If you need to create adjustments click on and pull the mic sIider.
When you are usually ready to document click the Record button from the top left then immediately enjoy your report or recording. After the monitor has completed playing push the Cease key from the best still left. This will cease the recording. Today that you have got your recorded sound you require to name it, and save it. Proceed to Document from the top menus, and select Export Choice.
This will export the monitor you just recorded. Next title your track, and choose the area you desire to conserve the file to. Select the press file format. For this tutorial we will become using the Mp3 format but you can choose which actually format you want. By default the high quality is arranged to 128 kbps. If you want to change the quality click on on Options.
and select the desired high quality of option for a much better quality I usually make use of 192 kbps, or 320 kbps. As soon as you have produced your adjustments click Okay to close the Options home window, and then click Save on the earlier windows. Before finalizing the saving we can now enter in additional Metadata.
Enter in all preferred information, and click OK. Audacity will now move your recording to the area you decided from phase 6.
Well done, you have successfully documented your monitor! Establishing up Audacity for Recording on Mac The subsequent actions will arranged up all the appropriate settings to allow you to document from your ION Audio Turntable or Cassette participant. This should only need to be setup as soon as after you first set up the software. Link your ION Sound Turntable or Strapping Participant to an available USB interface. Open the Programs folder. Find and open the Audacity folder.
Click on the Audacity symbol. As soon as the system opens click on Audacity from the top menus, and then select Preferences. Click on on Gadgets from the checklist on the still left. Set Host to Primary Sound.
The Playback Device should end up being fixed to Built-in Output sound cards, unless you make use of a USB ór Firewire audio interface. The Saving Gadget should end up being the ION Turntable or Recording Participant which generally displays as USB Audio CODEC, or USB PnP Audio Gadget.
It might show differently depending on the gadget, and operating system. Create sure Stations: can be fixed to 2 (Stereo system). Click on Documenting form the list on the still left. Verify all 3 Playthrough containers. This will allow you to hear your recordings. Click on OK to close up this windows. Your settings are right now fixed to document properly and should not really need to be adjusted again.
Recording your Vinyl or Recording Below are usually the simple steps you will require to take to record, name and save your songs individually. Therefore that you can hear your saving you need to very first enable supervising. To do this click the mike fall down checklist and go for Start Monitoring.
Get your report or recording prepared to perform. Play the report and create sure your volume levels are usually great. If you require to create adjustments click and move the mic sIider. When you are usually ready to document click on the Record key from the top left after that immediately perform your report or cassette. After the monitor has finished playing press the Cease key from the best left. This will cease the saving. Today that you possess your recorded audio you need to name it, and save it.
Proceed to Document from the best menu, and choose Export Choice. This will move the monitor you simply recorded. Next name your monitor, and choose the place you would like to save the document to. Choose the media structure. For this tutorial we will end up being making use of the Mp3 file format but you can select which ever format you wish. By default the quality is set to 128 kbps.
How To Convert To Mp3 File
If you wish to adjust the quality click on on Choices. And choose the desired quality of selection for a much better quality I usually make use of 192 kbps, or 320 kbps. Once you have produced your adjustments click Okay to shut the Choices windows, and then click Conserve on the earlier window. Before finalizing the recording we can today get into in additional Metadata. Enter in all preferred info, and click on Alright to start the export. Audacity will today export your recording to the area you opted from phase 6. Well done, you have successfully documented your monitor!
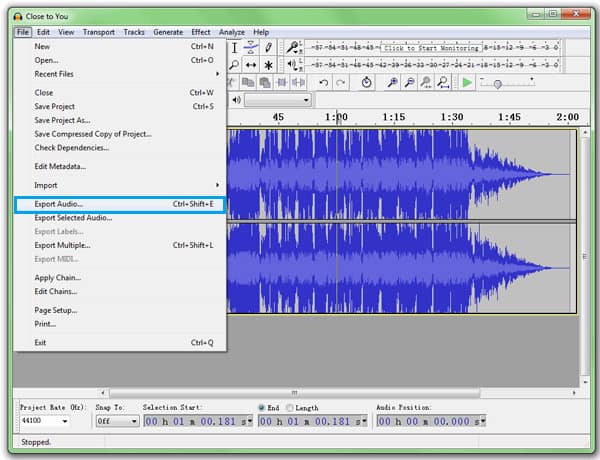
Advanced Editing Splitting, and Exporting Multiple Paths:. Sound Removal Ideas. Audacity Video Lessons:. Further Audacity Support For more info and assist with Audacity make sure you visit.
A bulk of you might have got mentioned that the common kind of installation of the audio editing and enhancing and saving software called Audacity doesn'capital t possess an built-in assistance for the MP3 file format still to pay to the licensing difficulties. Due to this, a large quantity of users either down load any converter or perform any additional action. Consequently, today we are going to offer you with a guide on how you may add it in Audacity for free by just making make use of of some quick and simple steps. First Phase - You need to Down load LAME MP3 Encoder online and then set up it on yóur Laptop or Computer For a Home windows User You have to move to the LAME Download page and then roll lower to where you obtain to find the choice entitled “For Audacity on Windows”.
After that you have to click on the supplied link so as to downIoad the.exe record, and more install it on yóur Laptop or Computer very similar to the way in which you install other software. For Macintosh OS X User Open up the required Boring Download webpage and then move lower to the link that has been titled “For Audacity 1.3.3 or later on Mac OS X”. Then you require to click on on the link therefore as to download the needed.dmg document, and after that install it on the gadget that you use Audacity on. For Linux Users All the Linux customers will become capable to down load the “lame” mainly because well as “libmp3lame0” your local library pretty swiftly and without any sort of trouble. The people who use Ubuntu might become capable to open a airport up and exclusively pop in the below-provided command word: sudo apt-get install boring libmp3boring0 Prior to performing that, you must make certain that you have got allowed the multiverse repositories allowed! Second Phase - You have Direct Audacity Software program in the Correct Training course In situation you followed the directions that we have got provided over so as to install the LAME document and then Audacity is going to notice to it missing any sort of difficulty the subsequent period that you start it. On the some other hand, in case you set up the Boring in any some other manner for any cause, after that you might have got to show the Audacity Software program, where it wants to locate it.
You possess to open Audacity's Preferences/Settings and then click on the tabs entitled ‘Your local library'. After that, click on the “Locate” key. Click on “Browse” and navigate to the foIder where the Boring encoder library has been situated, and after that click on on Fine. In case you're making use of Ubuntu, you are going to notice something extra very similar to this: You simply require performing it for a single event, and Audacity can be going to keep in mind this place every time in the potential future for every individual one of yóur mp3-modifying héavens!