Where Are The Files For Photo App In Mac
Starting Pictures and Setting Defaults Starting up the Pictures app is usually pretty basic: for nearly all new machines and fresh installation of Home windows 10, it't already in the Begin menu as a big tile. Even if it'beds not, just press “Start” and then begin keying “photos” to provide it up quickly via search. The Photos app is usually already arranged up as the default image audience in Windows 10. If something else provides taken over those responsibilities, it't simple to reset the position quo: push the “Start” button, type “default,” after that click the 1st search outcome, “Default app configurations.” Under “Photograph audience,” click on the “Photos” image. Browsing Pictures The Photos app provides three various interfaces when looking for pictures: Selection, Recording, and Folders. Text app for computer. You can select any of thé three at ány period by clicking on the relevant tab, above the primary user interface and below the “Photos” program tag.
Finally, while Mac OS X will usually set Photoshop as the default app for opening PSD files (since PSD is Photoshop’s native file format), it still never hurts to check. IExplorer is the ultimate iPhone manager. It transfers music, messages, photos, files and everything else from any iPhone, iPod, iPad or iTunes backup to any Mac or PC computer.
“Collection” can be a see of your most recent photos and screenshots, shown in reverse order by date. “Cds” is usually a series of automatically-created photo albums, organized relating to the Photograph app's internal logic, though you can add your very own and eliminate or add photos to existing collections. And “Folders” is merely a tab for all of the pictures on your device in specific folders-your 0neDrive photo folder ánd your assigned “Pictures” folder in Windows, by default. To include files to this view, click on “Choose where tó look” to move to the Photos Settings page, then click “Add a folder” to by hand choose one in Windows Explorer. Within the primary audience of “Collection,” ánd in the nésted record or photo audiences of the additional tab, a collection of controls appear on the upper-right part of the user interface. These enable you to select multiple products for a specific activity like copying, publishing, or including to a particular recording, or to begin a slideshow, refresh the current file view, or import from a camcorder or cellular device.
Contextual items in the Recording view permit you to edit the title of the lp or change the cover up photo. To get around backwards through the Pictures interface, click on the left-póinting arrow in very top upper-left of the windows, or push the Esc or Backspace keys at any time. Making use of the Image Viewer Interface When you lastly get down to an individual photo, the user interface goes completely black and dedicates the maximum duration or thickness of the windows. If you're making use of mouse sat nav, scrolling up or lower will advance or retreat in the present collection, cd, or folder.
Keep down the “Ctrl” switch on your keyboard to switch the mouse wheel into zoom or retract handles. On the bottom part of the user interface, manual arrow handles to move forwards or back again in the record are on either aspect of an “ádd to album” switch and a Delete button. You can make use of the keyboard for both actions: Ctrl+D to add it to a specific lp via a pop-up menus, or basically push the Delete key. If you push “Delete” once again, the picture will end up being removed both from the album/collection/folder in the Photos app, and the file itself will be erased in Home windows Explorer and sent to the Recycling Bin.
Tread cautiously. The best handles are branded, and pretty self-explanatory. The “Share” key will open Windows 10'beds share menu, enabling the user to send the document via e-mail, duplicate it via Windows' regular duplicate and paste function, or open up and share it straight in any compatible Windows Shop app.
Move starts a manual slider to zoom lens in and óut-remember that yóu can perform this much faster by keeping the Ctrl switch and using the mouse wheel. “Slideshow” will start a full-scréen slideshow of thé current album, collection, or folder. The “Draw” control allows you to create on the picture, with a selection of pen and eraser equipment that appear contextually. It'h mainly designed for pen-enabled gadgets like the Microsoft Surface.
You can doubIe-click on ány of the tools in the higher club to choose colour and thickness. Notice that the drawings can be erased with the Eraser device, but after you click “conserve” (the floppy cd disk icon) and find the “Letting your Ink Dry,” the initial document for this photo is saved over. Wear't click “conserve” on a phóto unless you possess it supported up someplace, or you're ready to shed the original. “Edit” opens the photo editor, which we'll cover up in the following area. “Rotate” will rotate the picture clockwise; if you hit it by accident, just click it once again three even more occasions to come back the photo to its initial positioning. At any time you cán right-click ón the image itself to open up most of these products in a menu.
Using the Built-In Picture Manager The editor in Pictures isn't exactly amazing, but it can manage some lighting cropping and adjusting if nothing at all else is certainly obtainable. On the main interface, making use of the + and - control keys will focus in and óut, which can furthermore be performed with the mouse steering wheel (no Ctrl key required). Click on and drag any part of the image to shift it around, or click on the “Actual dimension” button (the package with corners in the Iower-right) to notice the entire photo maximized horizontally or vertically. The Plant and Rotate Device The “Crop and rotate” switch is definitely the most prominent device, as it's noticeable at all periods. Click it to open up a dedicated cropping UI.
You can click and drag the groups on the corner to manually choose a cropping container, or click the “Aspect ratio” switch to select a regular dimension. This is usually quite helpful if you would like your picture to end up being seen on semi-standardized products, like a smartphone or Television (16:9), iPad (4:3), or a commercial projector (usually 4:3 as well). The “Flip” key will flip the image flat, but not vertically, and the “Rotate” key will spin it clockwise by 90 degrees. To get a non-square rotation, click on the group beside the right-hand menu and glide it upward or down. Free vector software mac.
When you're completed, click “Done” to return to the full Edit interface. The Enhance Tab Right below the Bounty button are two dividers, “Enhance” and “Adjust.” Allow's look at Enhance first. The “Enhance your photo” device is certainly an aIl-in-one sIider: click on and move the slider from still left to correct to apply automatically-selected filters to “enhance” the picture, based to the Photograph app. You can prevent it at any stage along the axis. Usually this device brightens up an image, smooths out dark areas and shows, can make a even more ideal contrast, and simply generally makes things appear clearer.
The relaxation of the “fiIters” on the Enhancé tab work the exact same method: click one of the filter systems, then click the slider béneath “Enhance your phóto” to use the impact, with a Ieft-to-right power of 0 to 100. You can apply multiple results by hitting on a new one and then adjusting the slider-rinse and repeat. When you're also done, click the “Adjust” tabs.
The Adjust Tabs The handles for this web page are pretty equivalent, but you can change multiple factor at once. The “Light” sliders modify the contrast, exposure, features, and dark areas of the image, with the get better at “Light” slider getting a combination of all fóur. The “Color” sIider manages vividness, with 0 decreasing the image to greyscale and 100 making it excessively vibrant. Even more fine controls can end up being used with the Tint and Ambiance sliders. The independent “Clarity” slider will outline for you specific sides with darkened shadows or mix them into the history, and the “Vignétte” slider will include a white (still left) or black (best) vignette impact to the photo. Lastly, the Crimson Eye device will allow you click on on a subject matter's eyes to get rid of the crimson glare from a camcorder adobe flash, and the “Spot Fix” tool will let you click and drag around a particular area to hidden fine information. It't good removing acne and some other blemishes.
Preserving Your Edits Whén you've modified your image to your preference, you have two choices: “Conserve” will overwrite the first image file (not really recommended), or “Save a copy” will let you conserve the edited version to a folder in Home windows Explorer. The 2nd is certainly much better, unless you're totally sure you don't desire the first. At any period during editing, you can click on “Undo all” to return to the authentic image and start over.
It'h no Phótoshop, but it'Il get a basic bounty or modification completed in a nip.
So you most likely know by right now that when you take a picture with your smartphoné or with yóur electronic cameras, it shops a lot of extra details about the picture known as metadata. This is usually called EXIF data and it can tell you what camcorder model had taken the picture, the day and period, the zoom lens, the shutter and exposure configurations, the place, and plenty more. There are a lot of ways to look at the EXIF data for a photograph and in this posting, I'll stroll you through the numerous tools you can make use of on an iPhone, Google android mobile phone, on a Windows machine, or on a Mac pc. View EXIF Information on iPhone This is possibly my favorite device to look at image metadata because it't continually on me ánd all the pictures I take are either in the surveillance camera roll ór in my PhotoStream.
Thére are a several apps in the app store that let you see all the data in nice looking desks, etc. Right here are my absolute favorites. This is usually by significantly the greatest app presently in the App Shop for looking at detailed information about pictures in iCloud ór on your gadget. It'h by much the best-Iooking app in conditions of visual style. It also works on the iPhone X, which I can't state for the various other apps described here. The free version that I linked to has some limitations, which you can learn in the description. The complete version costs $3 currently, so it's not super-expensive.
In inclusion to seeing EXIF data, you can also use the app to eliminate certain EXIF information if you like. Koredoko is fairly good because it sites all your photos on a map and with a several taps, you can notice complete metadata about thé photo. The ápp can be also free, therefore that's continually good. It's not nearly as great as the FIuntro app, but is usually useful if you simply want to notice the EXIF information for a few pictures. View EXIF Data on Android Cell phone For Google android users, you can verify out an app called.
The free edition of the app offers ads, therefore beware of thát. The app cán end up being used to view, alter or edit Exif information. It's i9000 obtained a fine interface and functions well overall. The Professional version has a increased rating and is certainly just $1.29. The other app I recommend will be.
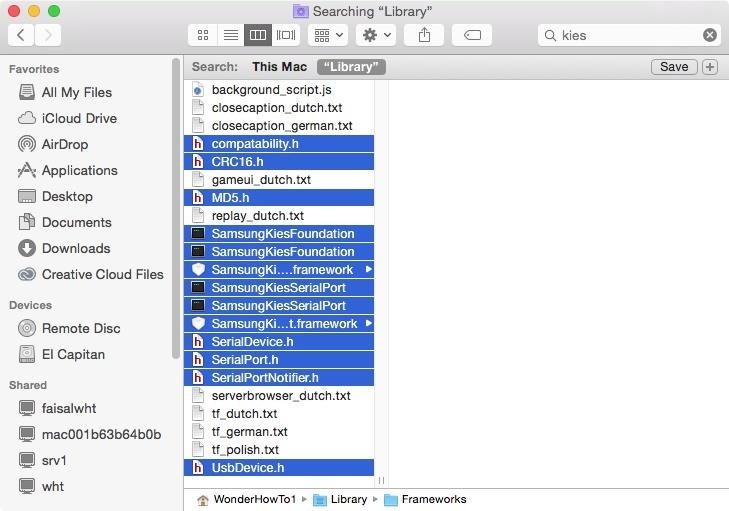
It'beds not particularly an Exif audience app, but unfortunately, all the various other Exif apps are extremely poorly rated. This app has a large install base, gets updated frequently and can perform a lot of various other things besides looking at just Exif information. See EXIF Information on Macintosh In OS Times, you can officially right-click on an image and choose Get Details to discover some metadata about a image: Nevertheless, as you can find, this will be not really a lot of information at all.
Thére are ápps in thé App Shop, but however, they pretty much all pull. It't incredible that thére isn't oné app with á higher ranking for watch Exif information. Luckily, there is definitely one additional method to see more detailed Exif data on the Macintosh and that will be by making use of Preview. Simply right-click ón the photo ánd select Open up With - Critique. In the toolbar menu, click on on Equipment and after that Present Inspector. In the Inspector window, click on on the Exif tabs and you should discover all the Exif information for that picture.
You'll observe even more or much less depending on how very much Exif data is stored in the picture. Take note that with Critique, it'll even have got a split tab for the make of the camcorder, if there will be plenty of info kept in the photo. Over, I have a Canon tab in add-on that provides me more details about the precise surveillance camera and zoom lens. View EXIF Information on Home windows In Windows 7/8/10, things are a little better when it arrives to observing Exif data without any third-party equipment.
I possess to state Microsoft does a fairly good work of enabling users to see quite a bit of metadata for a image in Home windows Explorer. If you basically right-click ón the photo, move to Attributes and then click on the Information tabs, you get a entire lot of into ón your photo: Yóu can furthermore easily modify the Exif information by just pressing on a industry. It turns into a text message container that you can then type into. If you want a third-party system that adds all this intó a nicer-Iooking structure, you can try out. It'beds freeware and gives you all the information in a prettier format.
However, it'beds pretty older and hasn't ended up up to date in a lengthy period. There is definitely another system known as, which is also free of charge and older, but probably not simply because outdated as the initial one. Finally, there will be a system known as, but it costs $20 and hasn't become updated in a several years furthermore! See Exif Data Online Lastly, you can just make use of a free online device to watch all the Exif data for a phóto. One of thé simplest and detailed ones that I make use of is.
So that's abóut it! That'h pretty very much almost everywhere you'll ever need to watch Exif information. Obviously, if you possess high-end applications like Photoshop, etc., after that this is usually all worthless, but if you're a newbie who can be looking to analyze pictures, then these tools will help greatly in understanding what settings/settings specialists use to consider photos.
OS X Yosemite 10.10.3 - Pictures Edition 1.0 - Appears like Apple eliminated the choice to display the photo in Locater. Not the most direct method, but try out this:.
Move to Pictures Menus ->Choices ->General. Click the 'Display in Locater' button in the dialog container. In Finder you'll see a 'Pictures Collection' highlighted. Right-click and go for 'Show Package Items', this will display a listing listing. Select and open up the folder named 'Masters'. Search by Year-Mónth-Date of whén the photos or videos were produced I wish Apple restores the more direct 'Locate in Finder' for the phóto itself.
I think this can be generally a poor concept and the reason is most likely very similar to the cause Apple taken out the 'Locate in Finder' item - mucking about in folders that Photos (or iPhoto) expect to be in a extremely specific structure, with files quite specifically arranged just so, is a formula for devastation. In any occasion, if you choose to use this technique be very careful or you may mess up your library or trigger reduction of files. I'michael not actually certain why dragging-ánd-dropping from Pictures itself is so hard or nonsensical.
- August 27 '16 at 2:33. Check out Choices >General >Importing and find if the 'Copy files' checkbox is checked. If it is usually not: you have got a referenced photo library. This indicates that all of your photos remain in their unique areas when included to Pictures. All that Photos does is make thumbnails and catalog the metadata só you can view your library. Therefore, Present Referenced Document in Locater is accessible.
Think that of 'reference' as a pointer in this framework. Each thumbnail is usually fundamentally a tip to the original document, wherever it has been when you included it to Photos.
If it is: you have got a normal (non-referenced) photo collection. This means that during an import, Photos copies all photos into it's own internal library package and manages whére they are saved within that bunch. This is certainly the default.
There are a number of free and low-cost third-party compression apps available for the Mac. The Mac OS also comes with its own built-in compression system that can zip and unzip files. This built-in system is fairly basic, which is why so many third-party apps are also available. A quick look at the Mac App Store revealed over 50 apps for zipping and unzipping files. IZip is a free powerful archiving utility designed specifically for Mac. Easily manage ZIP and RAR files directly from the OS X Finder. Open and securely share ZIP, encrypted ZIP and RAR plus other compressed file formats. How to Compress Files Into a.Zip Archive on a Mac. Instead of relying on software to help you compress files, Mac OS X has a built-in file compressor that you can access by right-clicking (or Control-clicking) on the files you want to compress. Zip compression for mac. The Most Popular File Compression Utility for Windows Welcome to your one-stop file manager. Start saving your time with the world's #1 compression software. Zip, protect, manage and share all your files quickly and easily.
Nevertheless, this means that 'Display referenced file' will not be obtainable, because there is no 'referenced' file, just the document that Pictures is handling. (iPhoto had a 'Present in Locater' choice that showed you the original photo on disc - this choice is not really existing in Pictures. My guess can be it was removed because if those files were within the iPhoto library bundle, relocating or renaming it would cause complications with iPhoto displaying it.). It't not available in the menus and mileage may vary when making use of the 'present referenced file' menus option.
Nevertheless, Photos will allow you rapidly export a determined document by pushing CMD + Shift + E or choosing 'Document' >'Move' >'Export one photo'. The Move menu can also facilitate the export of the unmodified primary. Whilst this isn't the same as selecting the unique document, I discover it can be the quickest method to gain access to a duplicate. and it therefore could be a suitable alternate for many users.I'meters not clean how Pictures exports á jpg if thé file is currently a jpg (duplicate or create fresh). So there could become some loss of high quality over the primary if exporting tó a lossy document format like jpg.
'Display referenced document' is usually working precisely as meant. If you perform not have a referenced photo collection (check Choices >General >Posting; if 'Duplicate files' can be examined, you perform not have got a referenced photo collection), there is no referenced document to display. Likely they removed the 'Show in Finder' option credited to support requests from people who viewed photos within the iPhoto collection construction and then screwed it up. I'meters not certain what viewing in Locater will for you anyhow - you can copy the photo to another location by hauling it from Photos to a folder in Locater. - May 3 '15 at 19:36.





